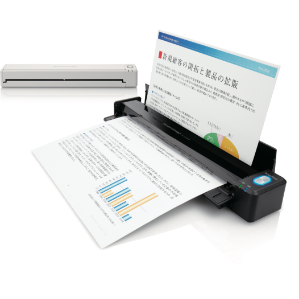ScanSnap と Chromebook
介護/医療関連の書類が多すぎてわけわからないのと、実家で書類を処分する前に要不要が微妙な奴はスキャンして保存しておこうとスキャナを購入しました。
自宅と実家の両方で使いたかったので持ち運びに便利な ScanSnap iX100 を選択。
Wifi&バッテリー駆動が良いですね。USB充電器で給電しながらでもPCと離れて使えるのは予想以上に便利です。
スキャン画質は書類やパンフレットなどは十分奇麗。でも写真の保存にはちょっと物足りないかな。
PC版のアプリならOCRで名刺の文字なども認識してくれるのでスキャン画像を名前やキーワードで検索できます。
もっと使い込んでからまたレポートしたいと思いますが、今回は実家に持っていく前に自宅で Chromebook と接続確認する上でわかりにくかったところを忘備録として残しておきます。
出先で Chromebook と接続したい場合の事前テスト方法
ScanSnapをダイレクト接続モードにする
まだ実家にはネットワーク環境がないので実際には自動的にダイレクト接続モードになるはずですが自宅での事前テストではアクセスポイントにつながっている場合そちらが優先されるのでちょっと面倒です。テスト方法は3つほどあって、
- ScanSnap本体で一時的にダイレクト接続モードにする
Scanボタンを押しながら給紙トレイを開く (Wifiランプが緑点滅になるまでScanボタンは推したまま)。緑点滅になったらボタンを離す。オレンジになればダイレクト接続モードです (電源Offで元のモードに戻ります)。詳しくは公式FAQの iX100をダイレクト接続モードで使用したい を参照
- 自宅のWifiを切る
実際に近い環境でテストできます。一時的にネットワークが切れて良いならこれが簡単でしょうか。
- ScanSnap Home でダイレクト接続に固定する
設定 - 環境設定 - スキャナー - 無線設定 - 拡張 - 無線通信モード固定設定 で ダイレクト接続モードにする。(接続テスト終了後に自動モードに戻さないと自宅APに繋がらなくなります)
Chromebook の Wif i設定で ScanSnap に接続する
SSIDやセキュリティキーは本体裏面に書いてあります。(ScanSnap Homeアプリの無線設定 - 拡張 - ダイレクト接続設定 - 無線LAN設定からも確認できます)
ScanSnap Connect Application を起動してウィザードの指示に従う。
これでPCと同じように使えるようになりました。OCR機能や自動判別系は使えないようですが。
キャプティブポータル認証
ScanSnap に接続中に通信が必要な部分を触るとキャプティブポータル認証が云々の画面になって何もできなくなります。これは一部の無料 Wifi 等に接続するために必要な機能だそうで ScanSnap で何かできるわけではないので変な所を触らないのが吉。ウィンドウは閉じてしまいましょう。
ファイル保存場所
スキャン画像は ScanSnap Connect アプリで管理されているのですがファイルアプリから直接見たい場合は右上の「︙」メニューから「すべてのPlayフォルダを表示する」にチェックを入れると「Playファイル」の下に ScanSnap フォルダが現れるのでそこからアクセスできます。
または ScanSnap Connect アプリでファイルを選択し「移動 - Download」でダウンロードフォルダに移動するか「送信 - ファイルに保存」で適当なフォルダにコピーできます。
Chromebook 対応を謳うのならこのあたりはもう少しわかりやすく改善してほしいですね。